電腦用久了, 就愈跑愈慢. 除了換台新的, 總還有些別的方法可以改善這個問題吧? 總不能一變慢就買新的吧!
所以, 除了超大工程的重灌之外, 可以試試一些清理電腦的小撇步, 另外釋放記憶體和調整虛擬記憶體的大小也是一個辦法.
這裡收集了幾個釋放RAM記憶體的方法:
第一, 重新開機.
即然RAM是個暫存記憶體, 關機後, 會自動釋放出被佔用的空間. (但沒人喜歡動不動就重新開機的吧? 所以....)
第二, 誰佔用了CPU?
按Ctrl+Alt+Del, 打開Task Manager, 在Processes裡尋找目前佔用很多CPU但現在已經不需要的程式, 選了按"End task"鍵.
第三, 清理電腦開機自動啓用程式.
就是設定電腦開機時不要自動開啓其他執行程式.
1) 在命令列輸入msconfig, 選System Configuration

會出現下面的對話框, 預設值是"Normal startup", 現在改選為"Selective startup"並且把下面2個本來勾選拿掉, 按"Apply" → "OK"
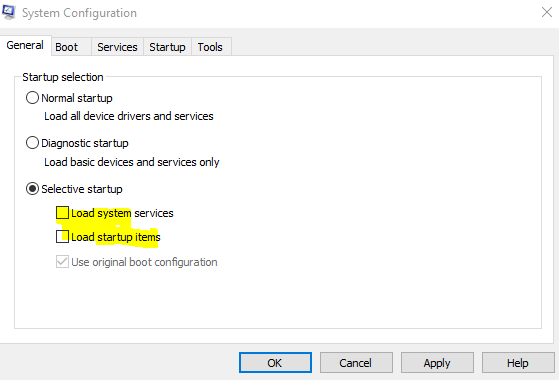
然後你可以選"Exit without restart"或是"Restart". 請先存好你所有未存文件後再按"Restart", 不然就選"Exit without restart", 等下次開始時剛才的設定才會生效.

試看看速度有沒有因此而變快, 請記得回來改回"Normal Startup"
2) 然後選"Start Up"tab, 打開Task Manager

3) 在這裡你可以看到所有會在開機時自動啓動的應用程式. 把不必要在開機時自動啓動的應用程式在這裡"Disable"掉.

第四, 從Task Manager裡, 選Windows Explorer, 按下面的"Restart"鍵, 這也可以稍微的釋放一些RAM的記憶體出來.
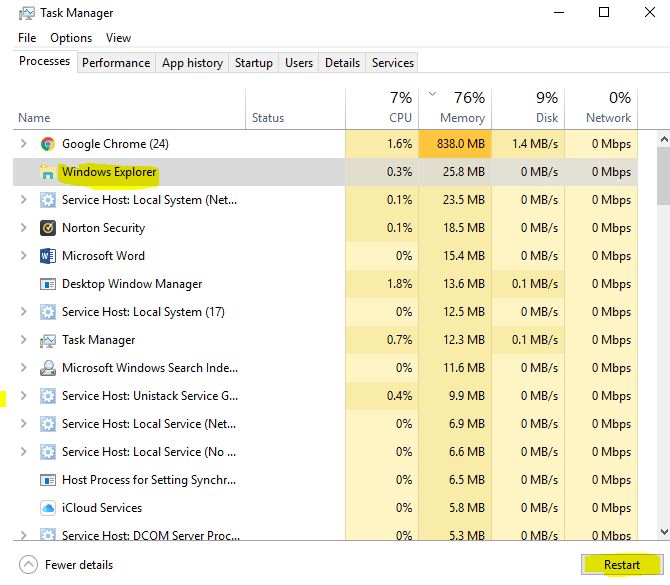 第五, 清除Clipboard history
第五, 清除Clipboard history如果你的Windows 10 有Clipboard(應該是剪貼簿吧), 那麼清除Clipboard的歷史也可以釋放一些記憶體.
Setting →System → Clipboard → "Clear clipboard data"按下"Clear"鍵.

第六, 調整虛擬記憶體空間
建議是讓Windows 幫你自動管理paging file size, 除非你真的是虛擬記憶體空間不夠用. 那麼可以手動調整虛擬記憶體空間.
第七, 清理儲存空間
到Setting →System → Storage下選擇讓Windows來自動釋放儲存空間.

然後按"Free up space now", Windows就會開始幫你計算有那些資料你可以選擇永久刪除. 勾選好你決定刪除的檔案後按"Remove files"鍵. 在按下"Remove files"前, 請細讀每個檔案旁邊的說明.

第八, 設定Chrome flags
如果你的瀏覽器用的是Google Chrome, 這一篇會有幫助的. 因為不要小看了上網瀏覽這件事. 因為網頁瀏覽是吞噬記憶體的最大元兇之一, 而Google Chrome又是是一個專吃電腦記憶體的怪獸.
第九, 如果你願意(which i don't), 也可以下載一些RAM cleaner的免費軟體.
希望在定期釋放記憶體, 清理電腦, 及手動調整paging file及之後, 可以讓電腦起死回生, 不需要重灌也可以一樣正常運作.
再不行, 就只好乖乖去選購一台適合我的新電腦了.
參考資料: 釋放RAM記憶體的辦法, 清除剪貼簿歷史, 釋放記憶體, Useful Sites












0 留言